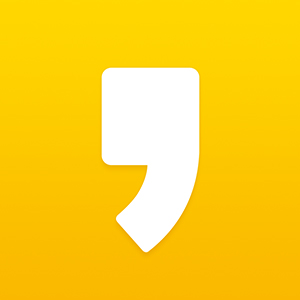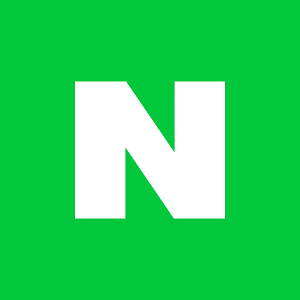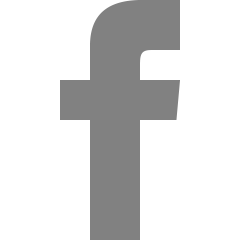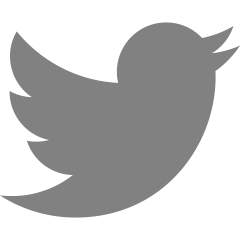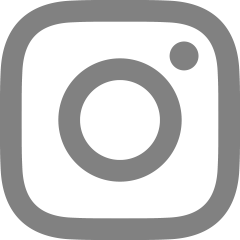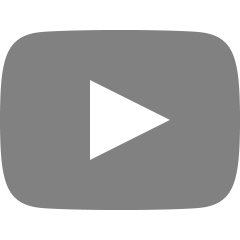[Kotlin] 안드로이드 스튜디오 스마트폰 연결 방법 (feat. 개발자옵션)
2021. 5. 18. 21:22
안드로이드 스튜디오에서는 에뮬레이터를 통해 실행 결과를 확인할 수 있는데, 아주 큰 단점은 이 에뮬레이터가 몹시 무겁고 오류가 심하다는 점이다.
지난번에 에뮬레이터 기기의 전원을 껐던 것 같은데 아무리 다시 실행을 해봐도 다시 켜지지가 않아서 해당 에뮬레이터를 지우고 다시 새로운 에뮬레이터를 추가했다.
그런데 버전이 안맞는건지 아니면 다른 세팅 문제인건지... 에뮬레이터를 거진 열개 넘게 새로 깔아보고 지워봐도 에뮬레이터에서 실행이 되지 않았다.
Build는 잘 되는데 에뮬레이터에서는 계속 'APP Name' keeps stopping 이라는 메시지가 뜨면서 실행이 되지 않았다... 아무리 구글링을 해봐도 이게 코드에 오타 한글자만 나도 위와 같은 오류 메시지가 뜨기도 하기도 하고 케이스가 너무 다양해서 내 경우와 딱 맞는 답을 찾지 못했다..
어차피 에뮬레이터에서 정상적으로 작동이 되도록 방법을 찾는다고 하더라도, 에뮬레이터 자체가 너무 느리고 용량도 무지하게 커서(최소 9GB 이상) 결국 안드로이드 스튜디오와 갤럭시 스마트폰을 연결하는 방법을 사용해보기로 했고, 결과는 성공이었다 !
1. 안드로이드 스마트폰 개발자옵션 기능 활성화
갤럭시 핸드폰을 준비한다.
먼저, 개발자 옵션 기능을 활성화시켜줘야 한다.
설정 - 휴대전화 정보 - 소프트웨어정보 로 접속한다.
빌드번호 탭을 빠르게 여러번 누르면 개발자옵션이 활성화된다.

위 사진과 같이 맨 아래에 개발자 옵션이라는 탭이 새로 생성된 것을 볼 수 있다.
이렇게 개발자 옵션을 활성화시켜준 후, USB 디버깅을 체크해준다. 개발자 옵션 탭에 들어가면 USB 디버깅을 설정해줄 수 있는데, 이 기능을 켜주면 핸드폰과 노트북(컴퓨터)를 연결할 수 있다.
USB 디버깅까지 활성화한 후, USB 케이블을 통해 핸드폰과 컴퓨터를 연결한다.
이 때, 핸드폰에서 USB 디버깅을 허용하시겠습니까 ? 라는 메시지가 뜨는데 확인 버튼을 눌러준다.
2. 안드로이드 스튜디오에서 확인
안드로이드 스튜디오에서 오른쪽 사이드에 보면 Device File Explorer 라는 탭이 있다.
핸드폰을 컴퓨터와 연결하기 전에 이 탭을 누르면 아래와 같이 아직 어떤 device도 connect 되지 않았음을 확인할 수 있다.

핸드폰과 컴퓨터를 연결하면 저 창에 자동적으로 연결된 핸드폰의 정보가 뜨게 된다.

위의 빨간 네모 창처럼 해당 핸드폰 디바이스의 이름이 뜨고, 오른쪽 흰색 네모로 처리한 부분에 디바이스의 여러 폴더 정보들을 조회할 수 있으면 잘 연결이 된 것이다.
우측의 Run app 버튼을 누르면 핸드폰에 app 화면이 무사히 잘 뜨는 것을 볼 수 있다.

'Programming > Kotlin' 카테고리의 다른 글
| [Kotlin] 미해결 오류 : error: Source option 5 is no longer supported. Use 6 or later. (2) | 2021.05.25 |
|---|---|
| [Kotlin] Multidex 적용하기 (0) | 2021.05.25 |
| [Kotlin] Android Studio와 Firebase 연동하기 (2) (0) | 2021.05.25 |
| [Kotlin] Android Studio와 Firebase 연동하기 (1) (0) | 2021.05.25 |
| [Kotlin] Android Studio 설치, 에뮬레이터 실행 (0) | 2021.05.14 |