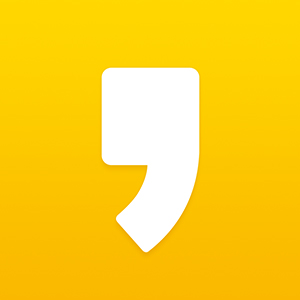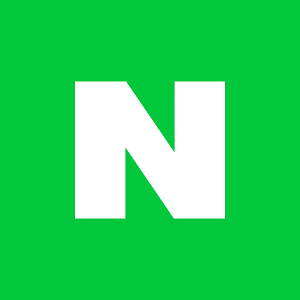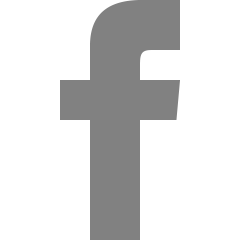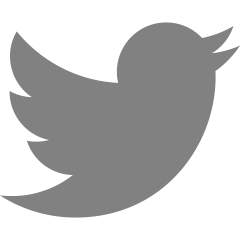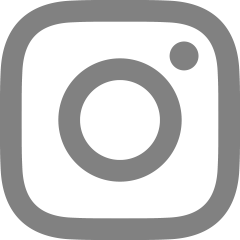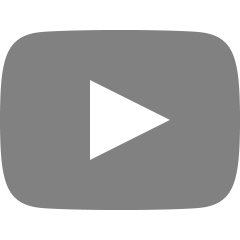Rufus로 부팅 가능한 usb 디스크 만들기 - 우분투(Ubuntu 설치용)
연구실에서 사용하기 위한 서버를 구축하기 위해 우분투 이미지파일(ISO)을 설치했고, 이는 앞 게시글에서 설명했다.
이후에는 Rufus라는 유틸리티 프로그램을 준비해야 하는데, Rufus를 이용하면 일반적인 메모리 상태의 usb를 부팅 가능한 디스크로 만들어준다. 우리도 설치용 USB를 하나 준비했고, 이 안에 Rufus 프로그램과 앞 게시글에서 다운받은 우분투 설치용 이미지파일(ISO)를 담았다.
아래는 Rufus를 검색하면 나오는 설명.

Rufus는 아래 링크에서 다운 받을 수 있다.
Rufus - 간편하게 부팅 가능한 USB 드라이브 만들기
간편하게 부팅 가능한 USB 드라이브 만들기 Rufus는 USB 메모리 및 플래시 드라이브를 포맷하고 부팅할 수 있도록 만드는 도구입니다. 이 프로그램은 다음 상황에서 유용하게 사용할 수 있습니다:
rufus.ie

가장 최신 버전인 Rufus 3.15 버전을 다운 받았다.
다운 받은 이후, 내 노트북이 맥북이라서 Rufus의 exe파일이 실행이 안되는 문제가 생겼다. 다행히 인턴 동기의 노트북이 윈도우라서 Rufus 파일과 우분투 이미지 파일을 usb에 담아서 그 노트북에서 Rufus 파일을 실행했다. 이 과정은 따로 캡처를 해두지 않아서 사진이 없는데, 아래 블로그의 내용을 참고하여 Rufus를 실행했다.
https://webnautes.tistory.com/1146
Rufus를 사용하여 Ubuntu 설치용 USB 메모리를 만드는 방법 (UEFI/GPT/MBR)
Rufus를 이용하여 Ubuntu 20.04 LTS 설치용 USB 메모리를 만드는 과정을 다루었습니다. 2017. 06. 28 - 최초작성 ~~~~~~~~~ 2019. 12. 08 2020. 6. 27 - Ubuntu 20.04 진행, 우분투 버전과 상관없이 진행방법은 동..
webnautes.tistory.com
우리가 설치한 옵션은
부트선택 : ubuntu-18.04-desktop-amd64.iso
파티션 방식 : MBR / 대상 시스템 : BIOS 또는 UEFI
파일시스템 : FAT32 (기본) / 클러스터 크기 : 8192 bytes(기본)
위와 같이 옵션을 선택한 이후에 시작 버튼을 클릭한다. 그러면 usb 메모리가 포맷되고, ISO 이미지로부터 파일들이 usb 메모리로 복사된다. 한 5분 이내로 진행된 것 같다.
완료 메시지가 뜨면 종료한 후에 해당 usb를 설치하고자 하는 컴퓨터에 연결하고 재부팅한다. 부팅하게 되면 grub 메뉴가 뜨는데 여러개의 메뉴 중 Install Ubuntu 를 선택한다. 그러면 이후에 자동으로 우분투 데스크탑 버전 설치가 진행된다.
아래는 Ubuntu Desktop이 무사히 설치 완료된 화면이다.

'Ubuntu' 카테고리의 다른 글
| Ubuntu Chrome Remote 연결 - 검은 화면(Black Screen) 문제 해결 (4) | 2021.09.24 |
|---|---|
| Ubuntu Chrome Remote 연결 (0) | 2021.09.24 |
| conda activate 오류 (해결) (0) | 2021.09.08 |
| [Linux] vim 에서 개행문자만 있는 공백 줄(빈 줄) 지우기 (1) | 2021.09.08 |
| Ubuntu 18.04 데스크탑 버전 다운로드 (0) | 2021.09.05 |